Get out the Rectangular Marquee Tool to create square selection about 250×250 pixels and fill it with different color, for example black.
Add two square areas more to make three skins for all of cube sides. Now, select one of the black squares with Select > Load Selection, after that go to the background layer with dragon copy it using Ctrl+C.
Then go to the main canvas and paste copied part image into it using Ctrl+V.
Ok, time to put this part of image on the one of cube sides. Use Edit > Transform > Distort to transform this image as shown on the picture below.
Go back to the canvas with dragon; select another one black square to copy second part of image in the same way.
Ok, go back to our main canvas again and paste this part image into it. Use Edit > Transform > Distort to create second part of the skin for our cube:
Move to dragon canvas one last time and copy the last one part of the future skin.
Bring it to the main canvas and transform it to with Edit > Transform > Distort:
Ok, looks realistic as for me, but not finished yet. Merge three of these sides in one layer and change layer mode to Multiply.
Lastly, you might want to make some clear work between the cube segments. We can do this work using the Eraser Tool with hard round brush. You can see the result on my picture below.
I finished off with this tutorial. We made good cube skin and get the correct sense of space. Please feel free to experiment, get creative and use your own settings.
potoshop : Gambar pada Cubic
Subscribe to:
Post Comments (Atom)
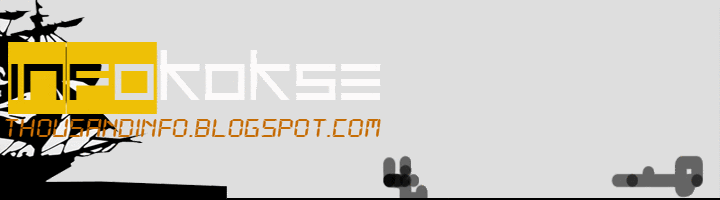














No comments:
Post a Comment